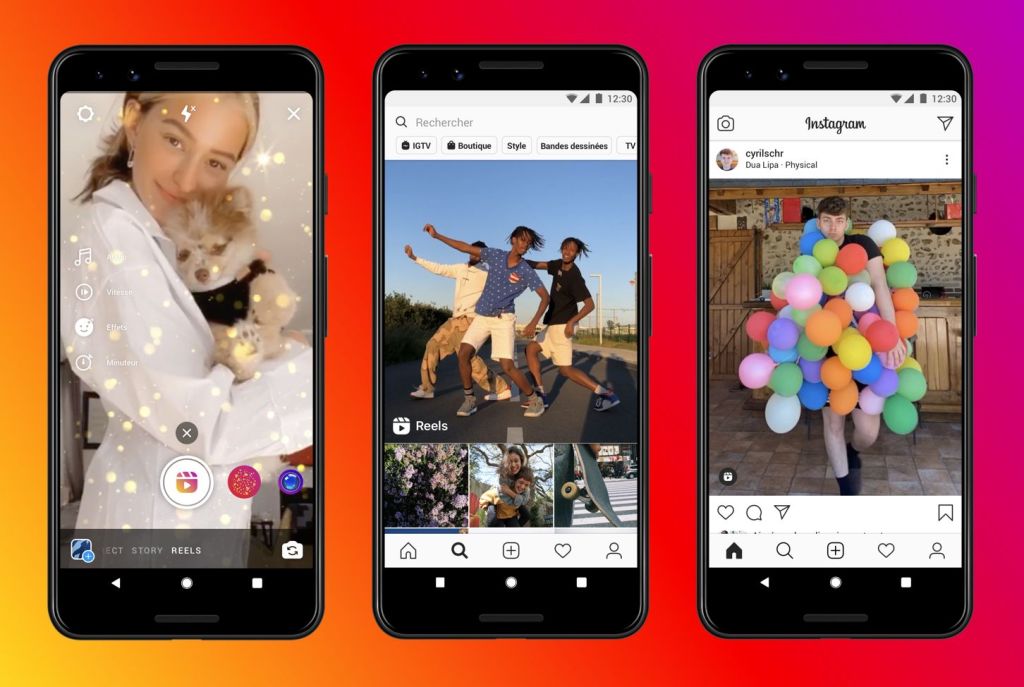How to Block Messages on Instagram in 2024: 5 Convenient Ways
Discover 5 effective methods to block messages on Instagram and manage your messaging experience efficiently, from restricting messages from unknown users to muting direct messages and turning off message notifications.
Introduction
In the realm of Instagram, unwanted messages can disrupt your experience, be it from strangers, spam, or an overwhelming influx of notifications. Today, we delve into tackling these issues head-on. We'll explore various methods, from blocking or restricting messages from specific users to handy tricks for reducing overall message traffic. Whether it's for personal privacy or marketing strategies, these approaches will assist you in better managing your Instagram messages.
How to Restricting Messages from Unknown Users
Restricting messages from unknown users on Instagram is crucial for filtering out communication from strangers or potential spam accounts, ensuring a cleaner and safer messaging experience. Here's how to achieve this:
Access Instagram Settings:
Tap on your profile icon to enter the Instagram app.
Select "Settings" from the menu.
Navigate to Message Settings:
Within the settings, locate and tap on "Privacy".
Then, choose "Messages".
Adjust Message Reception Options:
In the message settings, you'll find an option labeled "Allow messages from people you follow". Enabling this option restricts messages to only those from users you follow.
Additionally, you'll see an option labeled "Allow messages from other users". Disabling this option prevents messages from strangers.
Read More
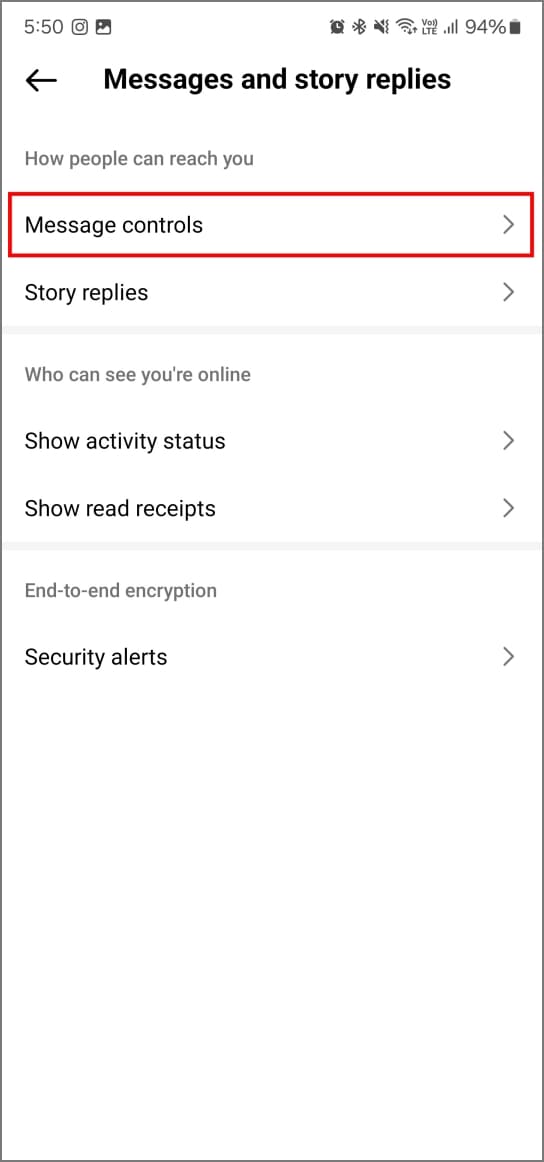
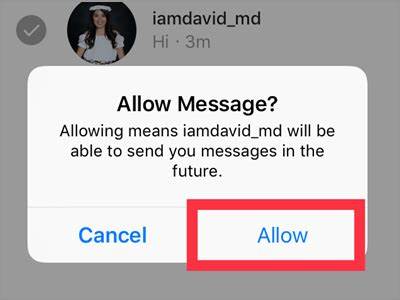
Filtering Message Requests
By default, messages from strangers (users you don’t follow) appear as requests, accompanied by notification pop-ups, ensuring users are alerted even though the messages are in request form.
Instagram automatically segregates messages from non-followers into a dedicated "Message Requests" folder.
Users can access this folder within Direct Messages and review each request individually.
To directly block message requests, users can simply tap on the "Block" option when they receive a DM request.
Read More
Blocking Users
Blocking users on Instagram involves restricting their access to your profile and messages. Here's a guide on how to do it effectively:
Restricting Specific Accounts:
If you want to limit messages from a particular account, you can choose to restrict them. This action directs their messages to your requests folder, keeping them out of your main inbox.
To implement this, open the conversation with the user, tap on their profile icon, and select "Restrict" from the options.
Blocking Accounts:
If you wish to completely cut off communication with someone, blocking them is the solution. This action prevents them from seeing your profile or sending you messages.
To block an account, follow similar steps as above but choose "Block" instead. Confirm the action when prompted.
Managing Restricted/Blocked Accounts:
After restricting or blocking an account, you can manage these settings in your Instagram settings menu, typically found in the Privacy section.
Look for options like "Restricted Accounts" or "Blocked Accounts" to review and adjust your restrictions as needed.
Read More

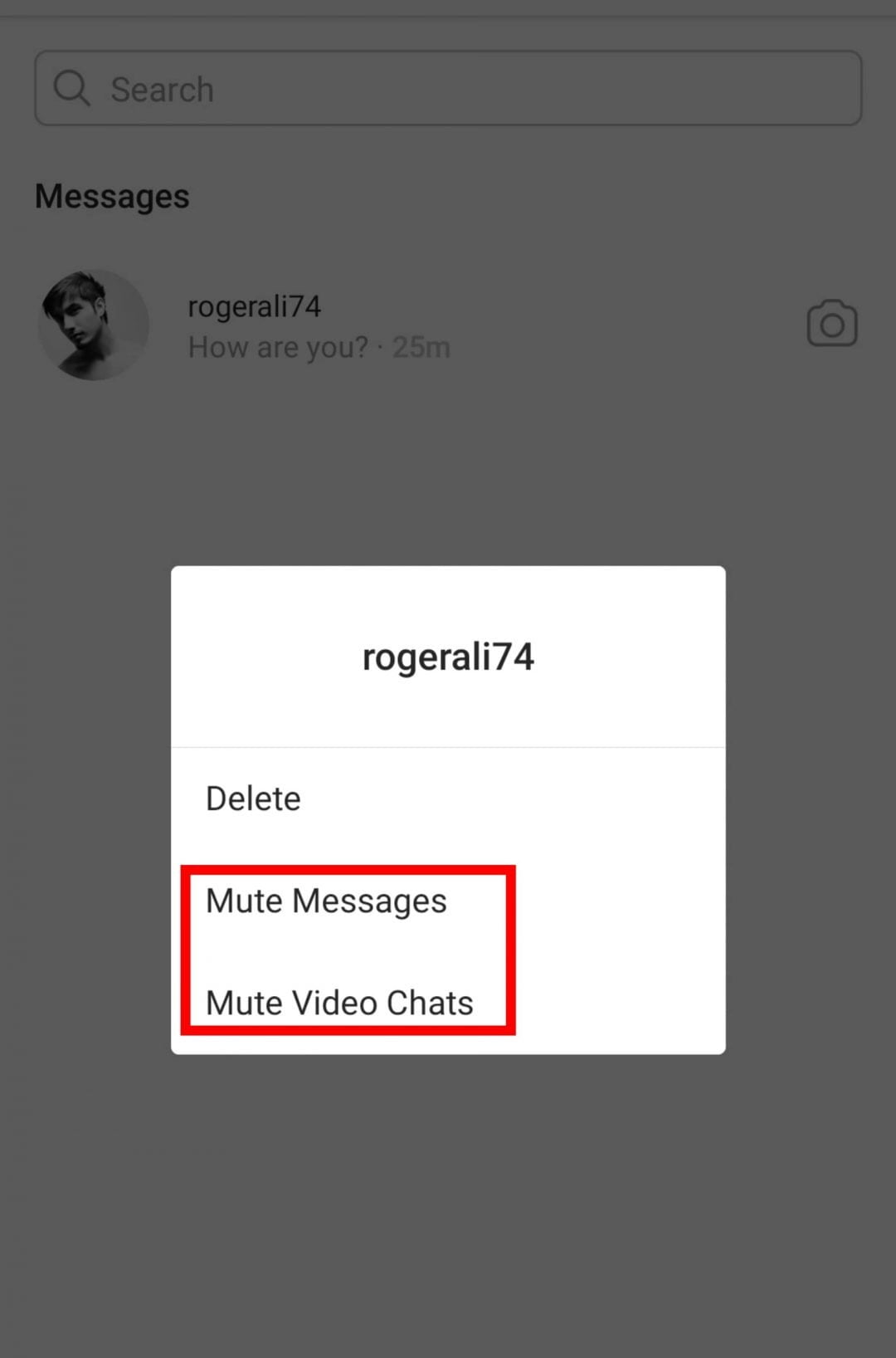
Mute Direct Messages
If you still want to receive messages but just want a temporary break from a "chatty" friend's DMs to immerse yourself in your own Instagram world, then muting direct messages is the method you need.
Access Instagram Direct Messages:
Launch the Instagram app on your device and log in to your account.
Tap on the paper airplane icon at the top right corner to navigate to your direct messages.
Find the Conversation:
Locate the conversation with the user you wish to mute, either by scrolling through your inbox or using the search bar.
Open the Conversation:
Tap on the conversation to open it and view your messages with that user.
Mute the Conversation:
Within the conversation, tap on the user's profile or name at the top of the screen to access their profile details.
Look for the "Mute Messages" option in their profile details and tap on it.
Read More
Turn Off Messages Notifications
If muting direct messages wasn't enough and you want to silence all noisy message alerts without ignoring the messages themselves, then turning off message notifications is the way to go.
Access Notification Settings:
Open the Instagram app and go to "Settings and privacy".
Navigate to Messages Notifications:
Tap on "Notifications" and then select "Messages".
Customize Notification Preferences:
Here, you can turn off notifications for various types, including:
Message requests
Messages from individual and group chats
Message reminders
Group requests
Broadcast channel invites
Broadcast channel messages
Broadcast channel reply likes
Social channel messages
Enable Quiet Mode:
Additionally, you have the option to enable Quiet mode and schedule it to activate automatically during your working or bedtime hours.
Read More
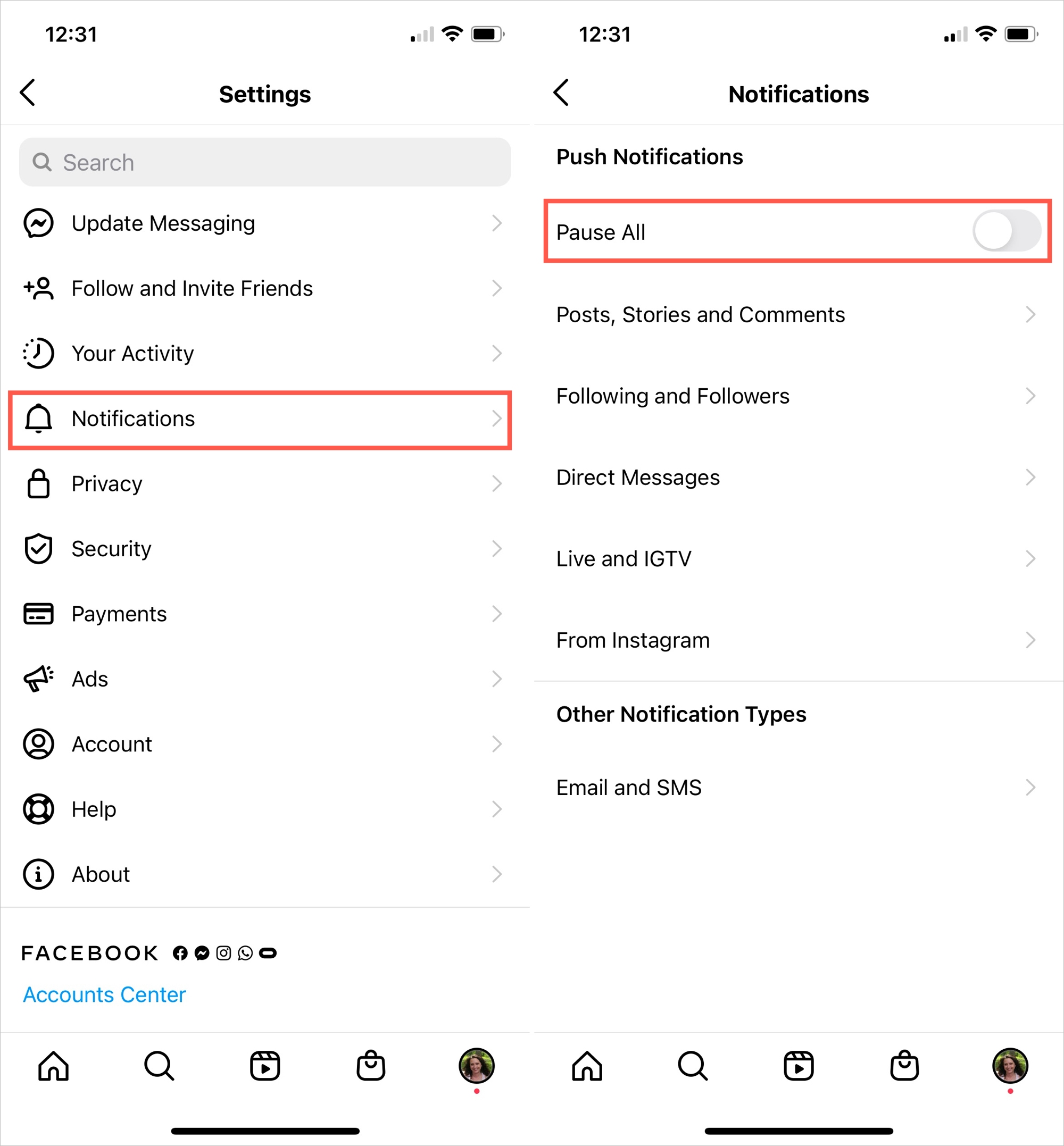
Wrapping Up
In this comprehensive guide, we've explored 5 convenient methods to help you manage your Instagram messaging experience. Whether you're dealing with unwanted messages from strangers, managing communication overload, or seeking a temporary break from message alerts, these methods offer practical solutions. By implementing these strategies, you can enhance your privacy, reduce distractions, and streamline your interactions on Instagram.